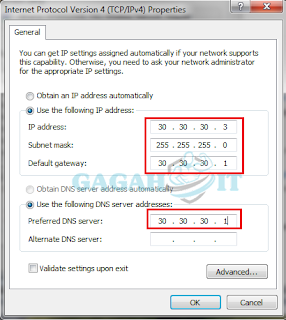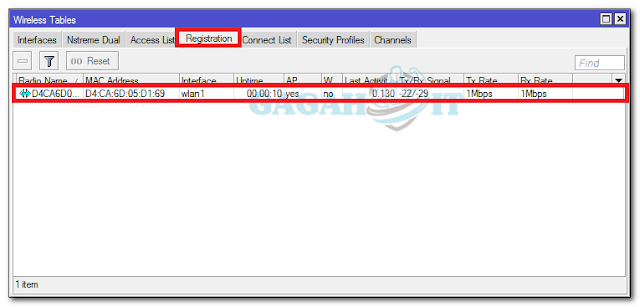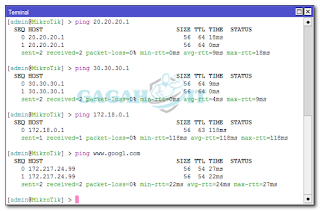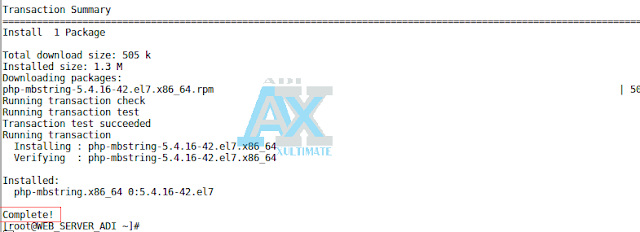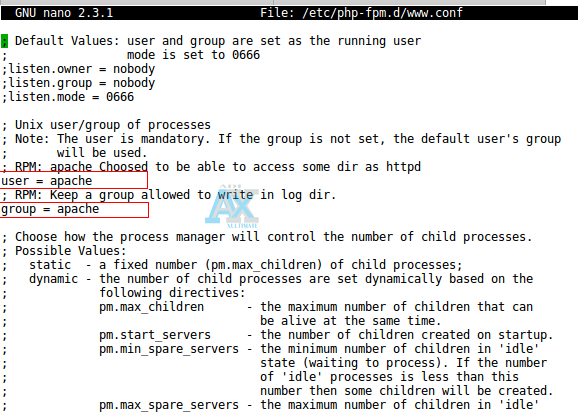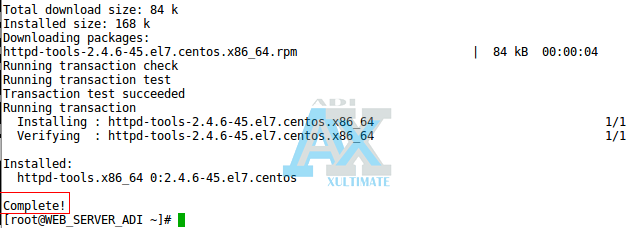NEWWW UPDATEEE!!!Kembali Update Gagah IT setelah sekian lama tidak update postingan pasti sudah banyak yang nantikan update terbaru di gagah it.Oke tenang saja mimin kali ini akan memberikan Tutorial tentang mikrotik yaituKonfigurasi Point To Point Wireless mikrotik.
Sedikit Penjelasan tentang Point To Point (PTP)
Wireless Point-to-Point adalah koneksi komunikasi wireless antara dua titik, dimana satu host terhubung hanya dengan satu client. Penerapan Wireless Point-to-point pada Mikrotik membutuhkan lisensi RouterOS minimal level 3 dengan mode bridge – station. Dengan terdapat 1 buah Wireless sebagai AP side dan 1 buah Wireless sebagai Client side.
Dan Berikut adalah gambaran Topologi Yang akan di Konfigurasi & Pengujian.
Konfigurasi Router 1 (Bridge)
1.Langkah Pertama adalah setting IP Address pada router yang pertama sesuain dengan yang ada pada topologi di atas.
Ket:
wlan1 = Interface wireless
ether2 =Interface yang terhubung dengan Komputer/Laptop
ether1 =Interface yang terhubung dengan Internet
2.Langkah Kedua adalah setting DNS Server & berikan tanda ceklis pada "Allow Remote Requests"
3.Selanjutnya adalah mengatui IP route Gatway.
Dan Bisa di lihat pada Route List,IP Gateway nya reachable dengan ether 1 yang terhubung dengan internet.
4.Setelah mengatur Gateway selanjutnya adalah mengatur Firewall Nat untuk bagian chain pilih "srcnat"
Kemudian untuk Action adalah masqurerade.
5.Kemudian lakukan Pengujian Ping pada terminal.
6.Kemudian atur IP Pada laptop yang terhubung dengan ethe2 pada router dengan IP sesuai denga apa denga IP ether2 pada router.
7.Dan coba lakukan pengujian PING pada menuju gateway pada router dan PING ke google.com apabila reply artinya Laptop sudah terkoneksi internet melalui ether2 router.
8.Selanjutnya adalah konfig untuk Interface wlan1 yang di gunakan untuk mode bridge.untuk konfigurasi yang di atur adalah
mode : bridge
band :2 GHz-B/G
channel width :20 MHz
Frequensi :2412
SSID : AP GAGH IT (Nama /Identitas Wireless)
Mode Bridge digunakan sebagai Access pointatau pemancar akan tetapi hanya bisa melayani satu client atau di sebut dengan Point To Point.
Konfigurasi Router 2 (Station)
1.Sama seperti Pada router yang sebelumnya yang pertama di lakukan adalah mengatur IP Address.
yang di atur yaitu:
ether2: Interface yang terhubung dengan laptop
wlan1: Interface wlan untuk menjadi station
2.Selanjutnya adalah setting DNS server, untuk IP DNS yang di gunakan adalah IP Wlan dari router 1 yaitu 20.20.20.1
3.Selanjutnya adalah setting IP route gatwaya nya sama seperti DNS untuk IP route Gateway yang di pakai adalah IP Dari Wlan router1
4.Langkah berikutnya adalah setting Firewall Nat
Untuk Action yang dipilih adalah Masquerade.
5.Kemudian lanjut mengkonfigurasi wlan nya.untuk router yang menjadi station langsung saja melakukan scan untuk mencari AP router bridge.
6.Pilih Interface wlan1 kemudian start untuk scan AP Router 1
7.Dan munculah pada list SSID AP Router 1 yaitu AP GAGAH IT kemudian clik connect.
8.Setelah melakukan connent pada AP yang dipilih maka konfigurasiya akan secara otomatis menyesuiakan dengan AP Router Bridge. yaitu menjadi mode station & SSID nya juga menyesuaikan.Bisa di lihat pada gambar.
apa bilah sudah bisa klik Oke.
Pengujian
1.Untuk melakukan pengujian pertama bisa di lihat pada router1 kemudian pilih Wireless Tables>>Registration. Bisa di lihat terdapat 1 buah station yang terhubung.
2.Dan bisa dilihat kualitas Signal nya.
3.Coba lakukan test ping ke gateway dan ke google.com pada router station apabila hasilnya reply artinya router 1 dan router 2 saling terkoneksi dan router 2 bisa mendapatkan akses internet melalui router 1.
4.Selanjutnya Setting IP Pada Laptop yang terhubung dengan ether2 router 2.
Selanjutnya coba lakukan pengujian test PING ke google dan gateway.Dan hasilnya pun reply yang artinya laptop yang terhubung dengan router 2 terkoneksi internet yang di salurkan dari router 1.
Ya mungki cukup sekian dari saya,kurang lebihnya mohon maaf. Dan selamat mencoba.